Hola amig@s, hoy quiero hablaros de los Power Point. A diario llegan a nuestro correo electrónico decenas de ellos y nos pasamos mucho rato recreándonos en lo que nos muestran. ¿Qué tal si ahora aprendemos a realizar nosotros uno que nos sirva para la clase?
Los Power Point son un recurso muy interesante en la labor educativa. Podemos utilizarlos para explicar una unidad didáctica, para proyectar una animación sobre un tema, para hacer un recordatorio de los mejores momentos a final de curso, para tener recogidas nuestras fiestas, las excursiones, los viajes de estudio....
Hoy abordamos el tema "Cómo hacer un Powert Poin paso a paso".
Para abrir el programa vamos a:
Inicio- Todos los programas-
Microsoft office- Microsoft office Power Point.
Se abre una
ventana de Presentación de diapositivas.
La diapositiva grande que aparece en pantalla es sobre la
que se trabaja, y van apareciendo en pequeñito y numeradas, a la izquierda,
según las vamos añadiendo. El orden a la hora de hacerlas no es fundamental
pues se pueden ordenar al final, simplemente arrastrándolas de un lugar a otro.
Empezamos con la primera diapositiva.
Tenemos que familiarizarnos primero con las posibilidades que
existen según el trabajo que queramos realizar: títulos, presentación, esquemas,
viñetas…
Para eso buscamos arriba a la derecha Estilo,
se abrirá un cuadro de diálogo, también a la derecha, con tres opciones:
- Plantillas
de diseño.
- Combinaciones
de colores.
- Combinaciones de
animación.
Si picamos en Plantillas de diseño nos salen un montón de
fondos diferentes que seleccionándolos se aplican a la diapositiva que estás
trabajando. Sólo tienes que elegir la que más te gusta. Vamos probando.
Con eso, sólo
conseguimos poner un fondo, yo he puesto uno sobre el mar, ahora tenemos que decidir qué queremos escribir en esa
pantalla. Buscamos en la barra de herramientas Formato-
Diseño de la diapositiva.
Se vuelve abrir un cuadro de diálogo a la derecha, y tenemos un montón de posibilidades: diseños de texto y diseños de objeto.
Elegimos lo que deseamos. Por ejemplo; para la primera diapositiva
lo más normal es poner un título, o título y subtítulo.
Os aconsejo que al principio juguéis un poco con todas las
posibilidades, pues es fácil seguir los pasos. Escribimos algo en
los cuadros y vamos mirando cómo quedan y lo que nos sugieren.
Si lo que queremos es poner de fondo una imagen o una foto
elegida por nosotros, de nuestro PC o de Internet, nos saltamos el punto anterior, y lo que tenemos que hacer es elegir en diseño de objetos la diapositiva totalmente en blanco, no la de título y súbtítulo, sino la blanca totalmente, y después le insertamos la imagen según la barra de herramientas que hay abajo.
A
continuación puedes insertar cuadro de texto y
escribir sobre ella lo quieras. Practica un poquito primero, es muy fácil. Una
presentación sencilla se hace pronto.
A ver, cuando picamos anteriormente en diseño de
objetos nos salía un diálogo de cómo queríamos organizar la diapositiva…nos daba a elegir varias opciones donde podíamos añadir foto, video, organigramas,
tablas, gráficas…
La foto, el vídeo, el organigrama y la tabla, no tienen
ningún problema... pero si deseamos una gráfica, picamos sobre ella en la diapositiva,
y se nos abre un cuadro de Excel pequeñito. Si nos fijamos bien sólo tenemos, en
cada cuadradito, que poner los datos que te interesan para nuestro gráfico, siguiendo
el modelo del ejemplo que nos muestra.
Recordamos que cuando hayamos terminado una diapositiva para añadir otra diferente solo tenemos que ir a Nueva diapositiva y te saldrá la segunda, volvemos a empezar y así tantas diapositivas como quieras.
Sólo con esto ya podríamos hacer un Power Point sencillo. Yo he hecho una segunda diapositiva con otra foto.
Ahora vamos a adornarlo y dotarlo de animación. ¿Me sigues?
Ya tenemos la Presentación con varias diapositivas que nos gustan. JAJA, en este caso solo dos.
¿Te acuerdas que cuando le dábamos a estilo salían tres alternativas? Te las había escrito arriba. Pues la tercera opción se llamaba Combinaciones de animación.
He puesto tres flechas en orden: Estilo, combinación de animación y ya los diferentes estilos que hay.
Picamos sobre ellos y veremos muchísimas animaciones
diferentes de transición de página y de la forma en que aparecen las imágenes,
los dibujos, los textos.
Jugamos con ellas y elegimos la que nos guste. Mi consejo es usar
una misma animación para todas las diapositivas y para ello sólo tenemos,
después de elegirla, que picar en Aplicar a todas
las diapositivas.
De todas formas podemos elegir una animación diferente para
cada una de ellas.
Ya tenemos movimiento ¿te gustaría ahora, meter música?
Vamos a la barra de herramientas de arriba: insertar- películas y sonido- sonido de archivo-
Nos hace un vínculo a nuestra música y elegimos la canción de fondo
o una banda sonora bonita. La seleccionamos y aceptamos.
Nos preguntará cuándo queremos que suene, si cuando se abra la
diapositiva o cuando le demos manualmente. Lo que queramos. Es más bonito que
la música suene sin darle. Picamos mejor en automáticamente. Es
muy importante que la música la insertemos en la primera diapositiva, en la de
inicio. De lo contrario no nos sonará la música hasta que abramos la diapositiva
en la que la hemos puesto.
Ya tenemos casi todo el trabajo hecho. Ahora vamos arriba a la
barra de herramientas y buscamos Presentación- transición
de diapositiva. Como siempre, se nos abre una ventana de diálogo. Buscamos la opción de sonido y desplegamos la ventanita
hasta que encontremos…otro sonido.
Se trata de volver a poner aquí la misma música que habíamos elegido al principio, o sea, la que habíamos insertado. Así, se aplicará la música también a la transición de diapositivas y no sólo a las diapositivas una vez abiertas.
Nos vamos a la barra Google y escribimos Softonic free mp3 WMA converter
la primera entrada que nos sale la abrimos. Ya tenemos el programa que nos va a pasar nuestro archivo de música, a Wav. Lo descargamos, es gratuito y en español. Hacemos la instalación que es muy rápida.
Cuando lo tengamos, lo abrimos. Habrá un icono en nuestro escritorio. Si durante la instalación nos preguntan que si queremos poner como buscador predeterminado alguno especial, le decimos que no, solo nos interesa el programa.
Abrimos el programa y nos sale una ventanita no muy grande y tiene una cruz verde a la derecha. Pinchamos en ella para añadir archivos. Se abren nuestros documentos y buscamos la canción que queremos meter en la presentacion de Power...la seleccionamos y le damos a abrir.
Se nos añade esa canción a la ventana del nuevo programa converter y solo tenemos abajo que darle a convertir. En esa misma ventana tenemos que poner que el formato de salida que deseamos es el WAV. Es una pequeña pestaña que hay por la mitad de la página. El nuevo archivo se guarda en el mismo sitio que estaba el original pero no desaparece el antiguo. Conservamos el archivo en los dos formatos diferentes.
Este capítulo que acabo de explicar es importante porque cuando metamos el audio a nuestra presentación deberá ser un archivo de este tipo para no tener problemas.
Y por último, falta saber cómo guardar el archivo de sonido para que la presentación se pueda reproducir en cualquier ordenador.
Cuando hacemos un vínculo de sonido, el programa lo vincula en
una ruta de nuestro PC, pero si reproducimos el Power Point en el colegio, el ordenador
de allí no reconoce la ruta, no encuentra el archivo, y por lo tanto no se oirá
el sonido. ¿Entonces... qué hacemos?
Este paso lo podemos hacer en el momento que queramos usando la barra
de Herramientas. No tiene nada que ver con ninguna diapositiva.
Herramientas- Opciones- General-
Vincular archivos de sonido mayores de 50.000 Kb o lo que es lo mismo 50
MB.
Si haces esto te aseguras de que el sonido de la
presentación se oye aunque la reproduzcas en otro ordenador diferente del que
lo creaste.
Si empleamos en el trabajo fuentes raras que tenemos en nuestro PC pero no están en otros ordenadores, y queremos asegurarnos de que nos las va a reproducir, debemos al guardar el documento hacer lo siguiente: Archivo- guardar como- herramientas- opciones de guardado-incrustar fuentes True Type- incrustar sólo los caracteres en uso.
¿Qué me falta? Ah!
Es importantísimo que cuando guardes el documento ya completo y terminado lo guardes como tipo de: presentación de diapositivas de Power Point para que se abra el archivo él solo. Si no hacemos esto el archivo no será automático sino manual, y restará mucho valor al trabajo.
Y esto es todo. Como siempre espero que os haya sido de ayuda :D




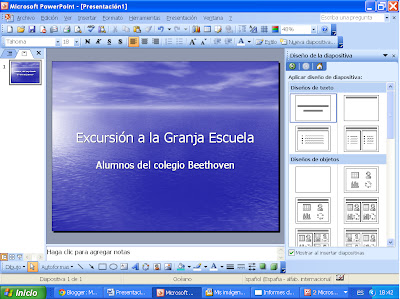
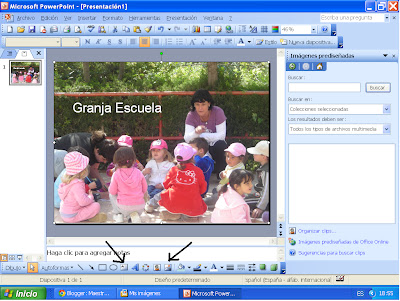
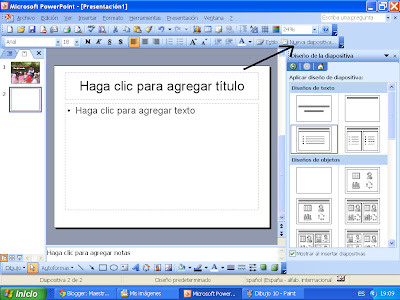
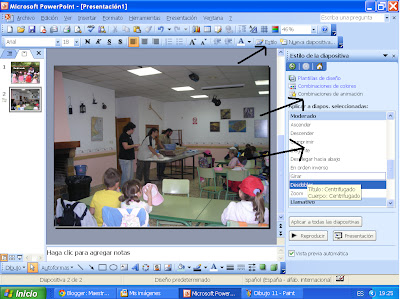

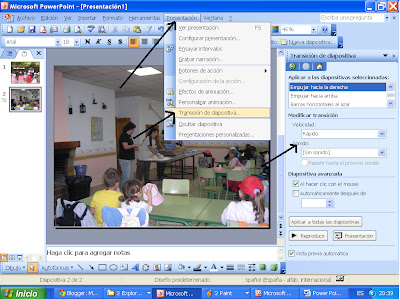

Thanks designed for sharing such a good opinion, article is fastidious,
ResponderEliminarthats why i have read it fully
Feel free to surf my web blog :: Deborah Koval
Hi mates, how is the whole thing, and what you want to say on the topic of this article, in my view its really
ResponderEliminarawesome in support of me.
Check out my site - high performance organisations
I've been browsing on-line more than three hours lately, yet I never discovered any fascinating article like yours. It's lovely price sufficient for me.
ResponderEliminarPersonally, if all website owners and bloggers made excellent
content material as you probably did, the internet shall be much more useful
than ever before.
Here is my site :: seo india
Muchas gracias, palabras como las tuyas me hacen seguir hacia delante. Un saludo.
EliminarThis website was... how do you say it? Relevant!! Finally I have found something that helped me.
ResponderEliminarAppreciate it!
My web blog :: this page
Saludos Rosa:
ResponderEliminarMe gusta tu tutorial de Power Point sencillo y práctico,
te sugeriría poner un enlace para poder bajarlo.
Ya te pasará el mío cuando lo haga.
Eneko EPA/HHI Leke
Muchas gracias. Pero en este caso concreto no había un Power Point concreto, eran fotos puestas para ilustrar sólamante. He pasado por tu página y me parece interesante aprender todo lo que hay referente a las TICS. Un saludo.
Eliminar